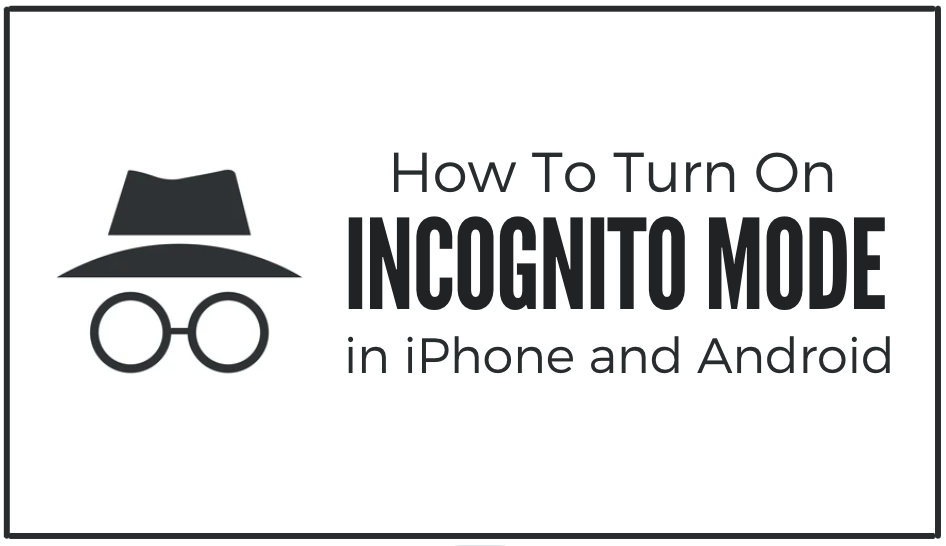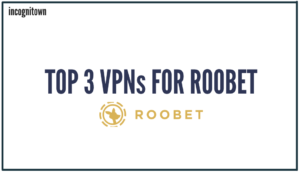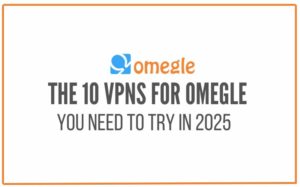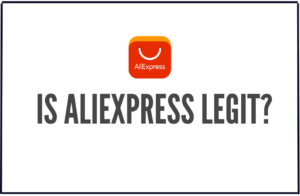Do you not want your browsing history to be stored and tracked by Google, Facebook, or other sites? It is understandable that when you’re using the internet, you don’t want anyone monitoring what you’re doing, especially when you are on mobile. That’s why it’s important to know how to turn on incognito mode on your iPhone.
Incognito mode is a great way to keep your browsing private. You can use incognito mode when you don’t want other people to see what you’ve been looking at online. For example, if you’re using a shared computer or don’t want your boss to know that you’ve been looking for a new job online.
So to help you out, in this article, we will provide a quick and easy tutorial on turning on incognito mode on iPhone But first, let’s check out how it works to understand what you are getting into.
1. How Does Incognito Mode Work?
Incognito Mode is a feature that allows you to browse the web without leaving any trace of your activity. When you enable Incognito mode on your iPhone, your mobile browser will not save your browsing history, cookies, or site data. It means that if you turn on incognito mode, anyone who uses your computer won’t be able to see your browsing history.
What is not incognito mode?
Incognito mode does not encrypt or hide traffic. It works at the browser level (as described above), so anyone with access to your traffic (level 3) will still be able to capture and read your unencrypted traffic.
Your ISP (Internet Service Provider) can still see what websites you visit and track your activity (even your location), and so does your employer or school still track your activity— this is where a VPN comes in handy.
Additionally, any files you download while in Incognito mode will be saved to your computer’s hard drive, and anyone with access to your computer will be able to see them.
2. Does Every Browser Have Incognito Mode?
Not every browser has an incognito mode, but most popular browsers do. Google Chrome, Brave, Mozilla Firefox, Microsoft Edge, and Opera all have some form of private browsing.
Safari does not have an incognito mode, but it does have a Private Browsing Mode that prevents your browsing history from being saved. We can say that Incognito Mode and Private Browsing Mode are interchangeable terms at some point.
3. How To Turn On Incognito Mode On Mobile?
You can follow this simple guide to turn on Incognito mode on your iPhone. The steps are similar to almost any mobile browser.
Tutorial For Turning Incognito Mode on iPhone
- Go to Safari and tap the pages icon in the bottom left corner.
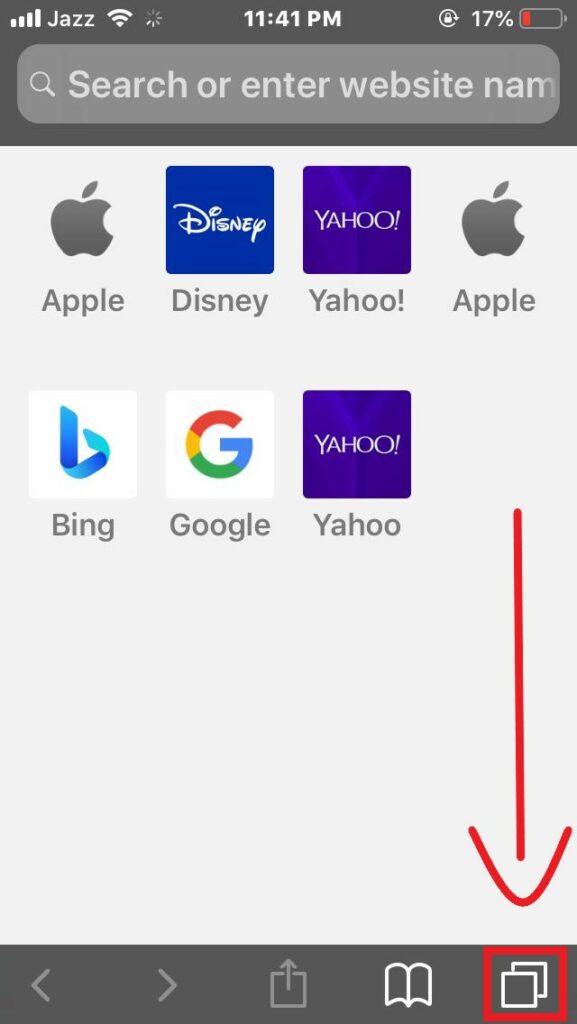
- Once there, tap on Private in the bottom left corner.
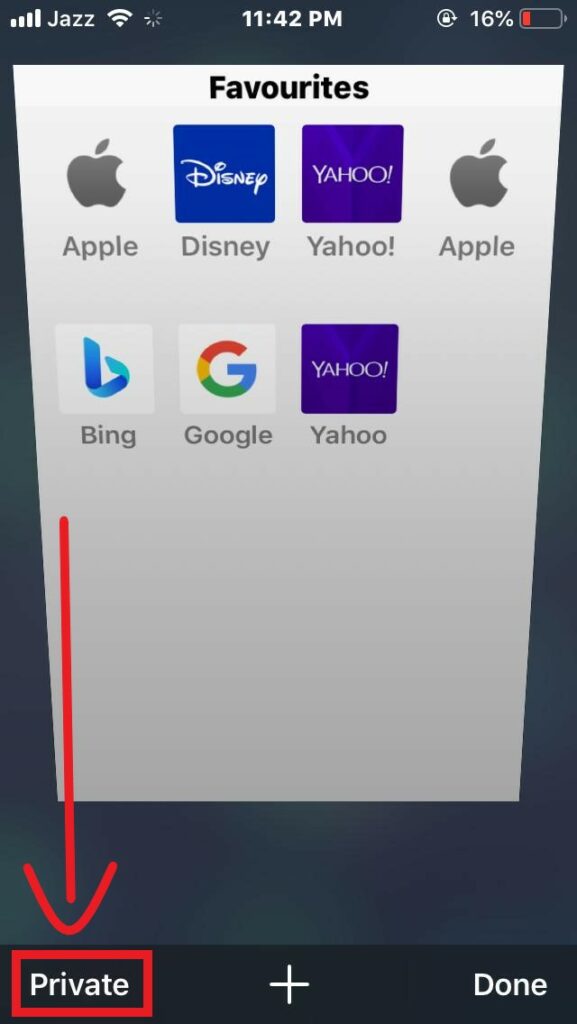
- Now you are browsing in a private session, which is the same as Incognito mode.
- Simply tap the plus (+) sign in the middle to open the Incognito tab and start browsing.
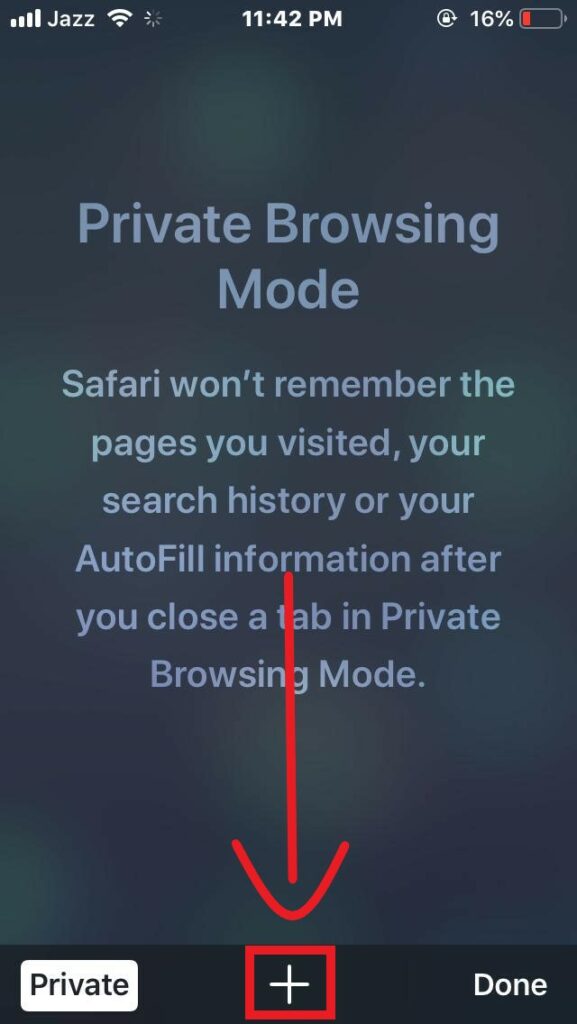
- To turn the Incognito mode off, tap the pages icon again.
- Now, tap on the Private option, and you will get redirected to the regular browser.
Note: Once you open the Incognito mode again, your tabs will be there as it is. So, you will have to clear them before turning off the mode.
How to Turn On Incognito Mode On Android
- Go to Samsung Internet and tap on the page icon at the bottom right.
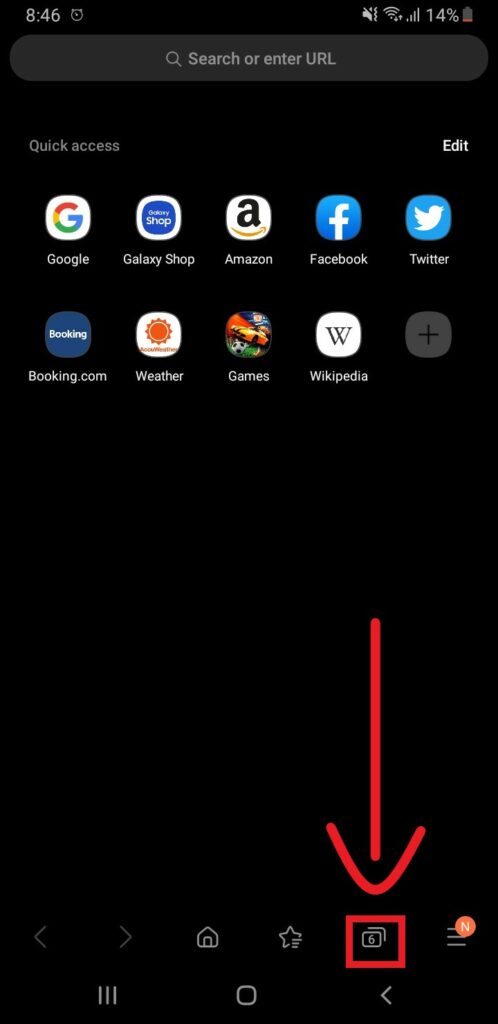
- Now, tap on the Turn on secret mode option, and you will go Incognito instantly.
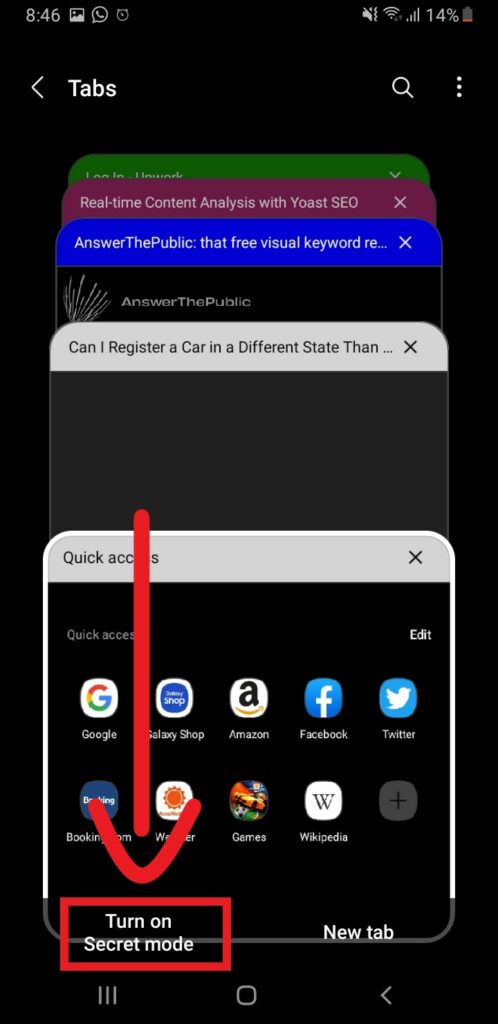
- To turn off incognito mode, you just have to follow the same steps but remember to close your tabs before going back.
4. How To Turn On Incognito Mode On PC?
Turning on incognito mode on any browser is kind of the same. Here is how you can do it on two major browsers:
Tutorial For Chrome
- Go to Chrome and click on the three dots menu in the top right corner.
- Now, click on the third option i.e., the New Incognito window option. Or you can simply press Ctrl+Shift+N on your keyboard to quickly get to the Incognito mode.
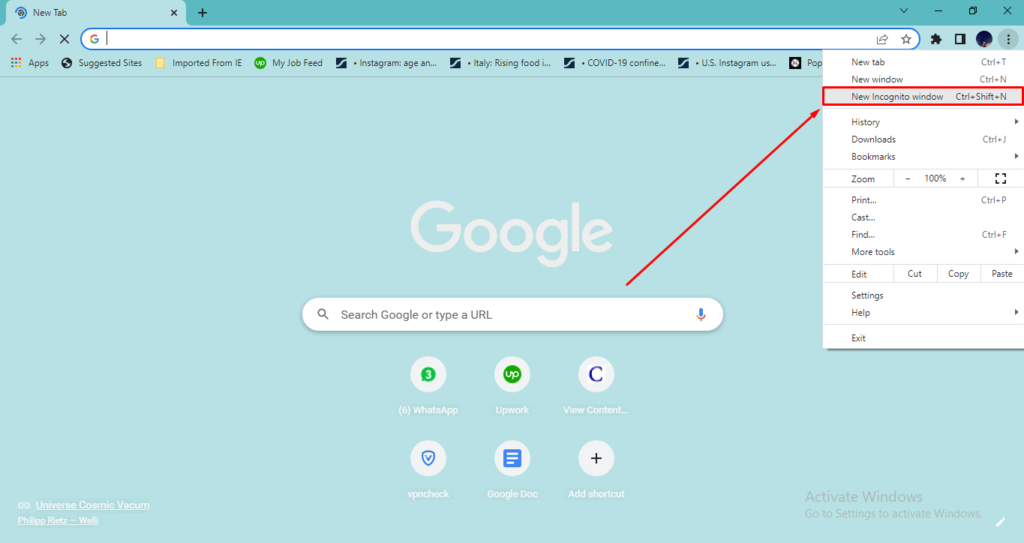
- To turn off the Incognito mode, click on the small icon of a hat and glasses with Incognito written next to it.
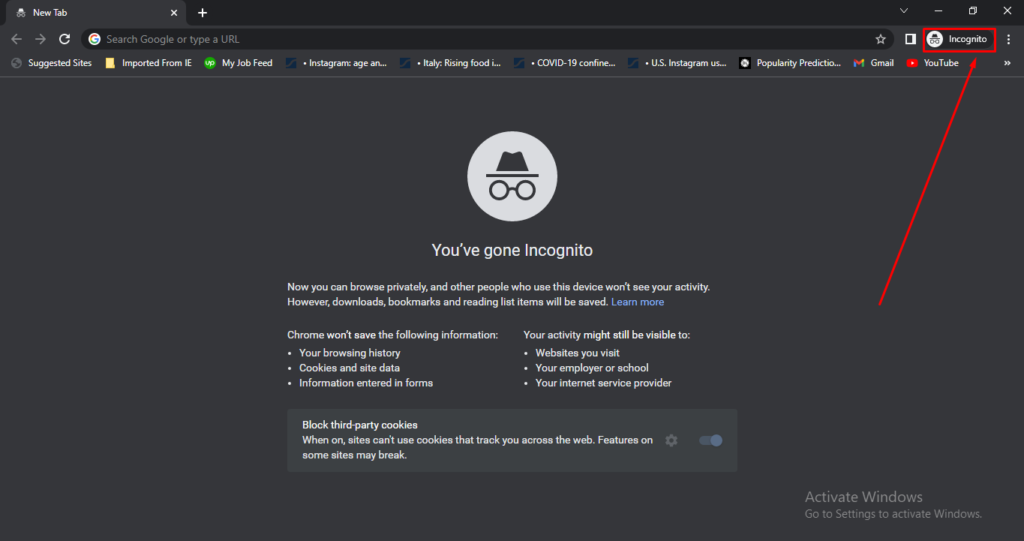
- Now, click on the Close Incognito option.
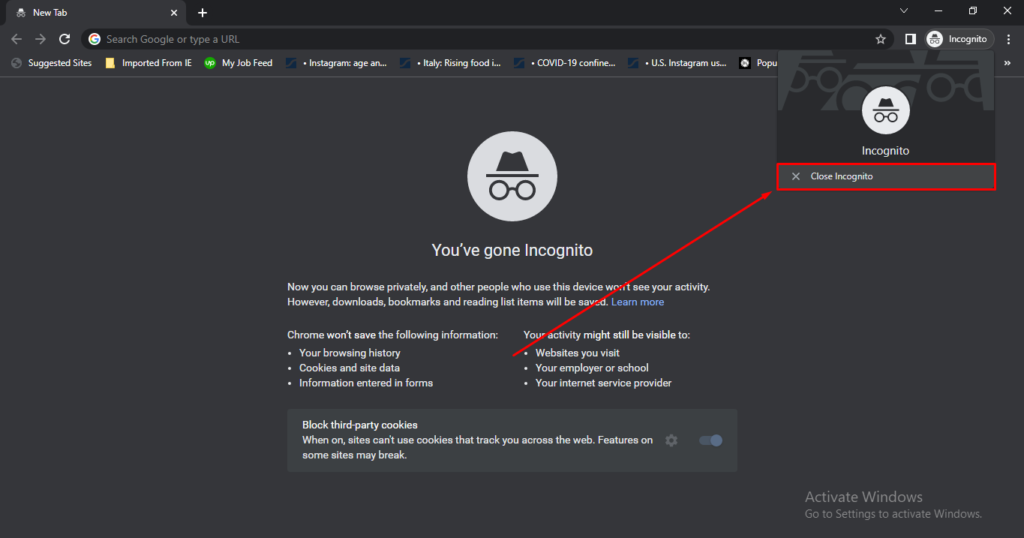
- That’s it! You can privately browse and get back to the normal window with no hassle.
Tutorial For Firefox
- Go to Firefox and click on the three lines menu at the top right corner.
- From the drop-down list, select the fourth option: New private window. Or you can use the shortcut, just press Ctrl+Shift+P.
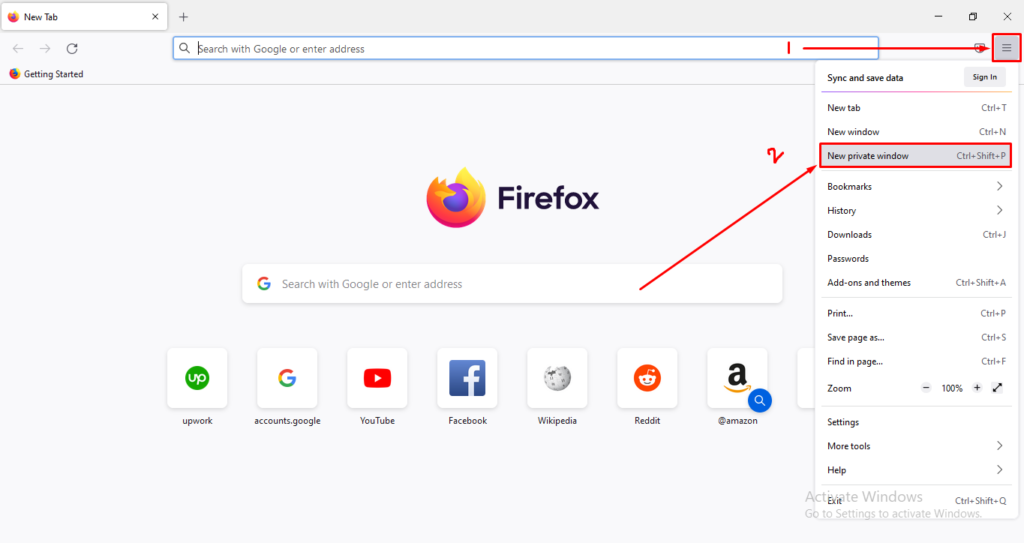
- Now you can see a new whole new Incognito window.
- You simply have to close the window by clicking the cross x sign from the top right corner to turn Incognito mode off in Firefox.